Hai, teman-teman! Apakah kamu pernah mendengar tentang Microsoft Access? Jika kamu sedang mencari cara untuk mengelola data, membuat database, atau bahkan mengembangkan aplikasi sederhana, maka kamu berada di tempat yang tepat. Dalam artikel ini, kita akan menjelajahi dunia Microsoft Access dan memandu kamu langkah demi langkah tentang cara menggunakannya.
Seiring dengan kemajuan teknologi, pengelolaan data telah menjadi hal yang sangat penting dalam berbagai aspek kehidupan kita. Baik itu untuk bisnis, proyek pribadi, atau penelitian akademis, memiliki alat yang efisien untuk mengelola data adalah suatu keharusan. Microsoft Access adalah salah satu solusi yang sangat populer dalam hal ini.
Cara Menggunakan Microsoft Access
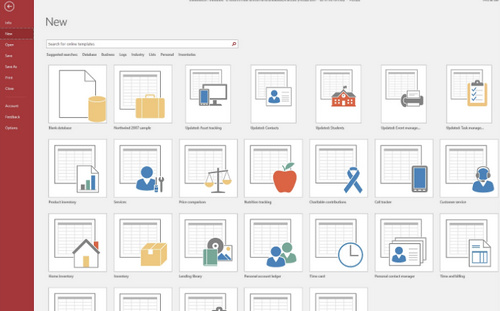 |
| Cara Menggunakan Microsoft Access |
Jika kamu adalah seorang pemula yang belum pernah menggunakan Microsoft Access sebelumnya, jangan khawatir. Artikel ini akan memberikan panduan langkah demi langkah yang akan membantu kamu memahami cara menggunakan Microsoft Access dengan mudah. Kami akan membahas konsep dasar, membuat database, mengimpor dan mengelola data, serta beberapa tips dan trik berguna.
Jadi, mari kita mulai dengan menggali lebih dalam tentang "cara menggunakan Microsoft Access."
Apa Itu Microsoft Access?
Sebelum kita melangkah lebih jauh, mari kita pahami apa sebenarnya Microsoft Access itu. Microsoft Access adalah bagian dari paket perangkat lunak Microsoft Office yang dirancang khusus untuk mengelola database. Ini adalah alat yang sangat berguna bagi individu dan organisasi untuk menyimpan, mengatur, dan mengakses data dengan mudah.
Dengan Microsoft Access, kamu dapat membuat database yang sesuai dengan kebutuhanmu, mengimpor data dari berbagai sumber, mengedit informasi, serta membuat laporan dan formulir. Ini adalah alat yang kuat untuk mengelola sejumlah besar informasi dengan cara yang terstruktur.
Langkah 1: Memulai dengan Microsoft Access
Mari mulai dengan langkah pertama, yaitu menginstal dan membuka Microsoft Access. Jika kamu sudah memiliki Microsoft Office di komputermu, kemungkinan besar Microsoft Access juga sudah terinstal. Caranya:
Buka Menu Start: Cari "Microsoft Access" di menu Start atau cari dalam kotak pencarian.
Pilih Microsoft Access: Klik ikon Microsoft Access untuk membukanya.
Jika Microsoft Access belum terinstal, kamu dapat mengunduhnya dari situs web resmi Microsoft dan mengikuti panduan instalasi yang diberikan.
Langkah 2: Membuat Database Pertamamu
Setelah membuka Microsoft Access, langkah berikutnya adalah membuat database pertamamu. Database adalah tempat di mana kamu akan menyimpan semua data yang ingin kamu kelola. Ikuti langkah-langkah berikut untuk membuat database baru:
Buka Microsoft Access: Jika belum terbuka, buka Microsoft Access seperti yang dijelaskan pada langkah sebelumnya.
Pilih "Database Kosong": Ketika kamu membuka Microsoft Access, biasanya kamu akan melihat beberapa template database yang sudah ada. Namun, untuk memulai dari awal, pilih "Database Kosong."
Beri Nama Database: Kamu akan diminta untuk memberi nama database. Pilih nama yang relevan dan mudah diingat. Misalnya, jika kamu akan menggunakan database untuk mengelola inventaris bisnismu, kamu bisa menamainya "InventarisBisnis."
Tentukan Lokasi: Selanjutnya, pilih lokasi di mana kamu ingin menyimpan database ini. Pastikan untuk memilih lokasi yang aman dan mudah diakses.
Klik "Membuat": Setelah memberi nama dan menentukan lokasi, klik tombol "Membuat."
Sekarang kamu telah berhasil membuat database pertamamu dengan Microsoft Access. Selamat!
Langkah 3: Desain Tabel Database
Sekarang bahwa kamu memiliki database, langkah berikutnya adalah merancang tabel di dalamnya. Tabel adalah entitas utama dalam database yang akan digunakan untuk menyimpan data. Berikut adalah langkah-langkahnya:
Pilih "Tabel Desain" dari Tab Tabel: Ketika kamu membuka database yang baru dibuat, kamu akan melihat tab "Tabel" di bagian atas. Pilih "Tabel Desain" untuk mulai merancang tabel.
Tentukan Nama Tabel: Kamu akan diminta untuk memberi nama tabel. Namakan tabel sesuai dengan jenis data yang akan disimpan di dalamnya. Misalnya, jika tabel akan digunakan untuk menyimpan informasi pelanggan, kamu bisa menamainya "Pelanggan."
Tentukan Struktur Tabel: Sekarang, kamu harus mendefinisikan struktur tabel. Ini berarti menentukan kolom (disebut juga field) apa saja yang akan ada dalam tabelmu. Misalnya, jika kamu membuat tabel "Pelanggan," kamu mungkin ingin memiliki kolom untuk nama, alamat, nomor telepon, dan sebagainya. Definisikan kolom ini dengan memberikan nama dan jenis data yang sesuai.
Simpan Desain Tabel: Setelah kamu selesai merancang struktur tabel, jangan lupa untuk menyimpan desainnya dengan mengklik tombol "Simpan" atau "Ctrl + S" pada keyboard.
Sekarang kamu telah berhasil membuat tabel pertama dalam database. Kamu bisa melanjutkan dengan merancang tabel-tabel lain jika diperlukan.
Langkah 4: Memasukkan Data ke dalam Tabel
Saatnya mulai mengisi tabel dengan data yang sesuai. Ini adalah bagian penting dalam cara menggunakan Microsoft Access karena inilah tempat data sebenarnya disimpan. Berikut langkah-langkahnya:
Buka Tabel yang Dibuat: Untuk memasukkan data ke dalam tabel, buka tabel yang sudah kamu buat sebelumnya. Kamu bisa melakukannya dengan klik dua kali pada nama tabel di panel navigasi sebelah kiri.
Mulai Memasukkan Data: Setelah tabel terbuka, kamu bisa mulai memasukkan data ke dalamnya. Klik pada sel yang sesuai dengan kolom dan baris yang kamu inginkan, lalu mulai mengetik data. Jika kamu memiliki beberapa entri data, cukup tekan "Tab" pada keyboard untuk berpindah ke sel berikutnya.
Simpan Perubahan: Jangan lupa untuk menyimpan perubahan dengan menekan "Ctrl + S" atau dengan mengklik tombol "Simpan."
Sekarang kamu telah berhasil memasukkan data pertamamu ke dalam tabel. Lanjutkan hingga semua data yang diperlukan telah dimasukkan.
Langkah 5: Mengelola dan Mengedit Data
Salah satu keunggulan besar Microsoft Access adalah kemampuannya untuk mengelola dan mengedit data dengan mudah. Kamu bisa melakukan berbagai tugas seperti mengurutkan data, mencari data tertentu, atau mengedit entri yang sudah ada. Berikut beberapa langkah umum yang dapat kamu lakukan:
Mengurutkan Data: Untuk mengurutkan data dalam tabel, klik pada kolom yang ingin kamu urutkan, kemudian pilih "A-Z" untuk mengurutkan dari A ke Z atau "Z-A" untuk mengurutkan dari Z ke A.
Mencari Data: Jika kamu ingin mencari data tertentu dalam tabel, gunakan kotak pencarian yang ada di bagian atas tabel. Ketik kata kunci yang ingin kamu cari, dan Access akan menyorot data yang cocok.
Mengedit Data: Untuk mengedit data yang sudah ada, cukup klik pada sel yang ingin kamu edit, lalu ubah data sesuai kebutuhanmu. Pastikan untuk menyimpan perubahan setelah mengedit.
Menghapus Data: Jika kamu perlu menghapus entri data, cukup klik pada baris data yang ingin kamu hapus, kemudian tekan tombol "Delete" pada keyboard.
Menyaring Data: Jika kamu ingin menyaring data untuk melihat hanya data tertentu, gunakan fitur penyaringan yang tersedia di Microsoft Access. Kamu dapat menentukan kriteria penyaringan untuk menampilkan hanya data yang kamu inginkan.
Langkah 6: Membuat Query
Query adalah salah satu fitur hebat dalam Microsoft Access yang memungkinkan kamu untuk mengekstrak data yang spesifik dari tabel atau bahkan dari beberapa tabel sekaligus. Ini sangat berguna jika kamu ingin mendapatkan wawasan yang lebih mendalam dari data yang kamu kelola. Berikut adalah cara membuat query:
Buka Tab "Query Desain": Pada tampilan database, pilih tab "Query Desain."
Pilih Tabel: Pilih tabel atau tabel yang ingin kamu gunakan untuk query. Kamu dapat memilih beberapa tabel jika diperlukan.
Tambahkan Kolom: Seret dan lepaskan kolom yang ingin kamu tambahkan ke query ke bagian bawah jendela query. Ini akan menambahkan kolom-kolom ini ke hasil query.
Tentukan Kriteria: Jika kamu ingin menentukan kriteria untuk query, gunakan baris kriteria di bagian bawah jendela query. Misalnya, jika kamu hanya ingin melihat pelanggan dengan nama tertentu, kamu dapat menentukan kriteria ini di sini.
Jalankan Query: Setelah kamu selesai merancang query, klik tombol "Jalankan" untuk melihat hasilnya. Query akan mengambil data yang sesuai dengan kriteria yang kamu tentukan.
Simpan Query: Jika kamu sering menggunakan query ini, kamu bisa menyimpannya untuk digunakan lagi di masa depan.
Langkah 7: Membuat Formulir dan Laporan
Selain tabel dan query, Microsoft Access juga memungkinkan kamu untuk membuat formulir dan laporan. Formulir adalah antarmuka yang digunakan untuk memasukkan atau mengedit data dengan cara yang lebih ramah pengguna, sementara laporan digunakan untuk mencetak atau menampilkan data dalam format yang terstruktur. Berikut adalah langkah-langkahnya:
Membuat Formulir:
Buka Tab "Formulir Desain": Pilih tab "Formulir Desain" pada tampilan database.
Pilih Tabel atau Query: Pilih tabel atau query yang ingin kamu gunakan sebagai dasar formulir.
Desain Formulir: Dengan alat desain formulir, kamu dapat menambahkan elemen-elemen seperti kotak teks, tombol, dan label ke formulir. Susun formulir sesuai dengan keinginanmu.
Simpan Formulir: Setelah selesai, jangan lupa untuk menyimpan formulir yang sudah kamu buat.
Membuat Laporan:
Buka Tab "Laporan Desain": Pilih tab "Laporan Desain" pada tampilan database.
Pilih Tabel atau Query: Seperti pada pembuatan formulir, pilih tabel atau query yang ingin kamu gunakan sebagai dasar laporan.
Desain Laporan: Gunakan alat desain laporan untuk menambahkan elemen-elemen seperti judul, header, footer, dan kolom data ke laporan. Susun laporan sesuai dengan kebutuhanmu.
Simpan Laporan: Jangan lupa untuk menyimpan laporan yang sudah kamu buat.
Langkah 8: Mengimpor Data
Microsoft Access juga memungkinkan kamu untuk mengimpor data dari berbagai sumber, termasuk Excel, CSV, atau bahkan data dari database lain. Berikut adalah langkah-langkahnya:
Buka Database yang Ingin Diimpor Data: Pastikan kamu sudah membuka database yang sesuai.
Pilih Tab "Eksternal Data": Pada tampilan database, pilih tab "Eksternal Data."
Pilih Sumber Data: Pilih sumber data dari mana kamu ingin mengimpor data. Ini bisa berupa file Excel, CSV, ODBC, atau sumber data lainnya.
Ikuti Panduan Impor: Setelah memilih sumber data, ikuti panduan yang muncul untuk mengimpor data ke dalam tabel dalam database Access kamu.
Tips dan Trik untuk Pengguna Pemula
Saat kamu mulai menggunakan Microsoft Access, berikut beberapa tips dan trik yang mungkin berguna:
Buat Cadangan Data: Selalu buat cadangan database kamu secara teratur untuk menghindari kehilangan data yang berharga.
Gunakan Kata Kunci: Gunakan kata kunci yang relevan dan deskriptif dalam nama tabel, kolom, dan objek lainnya untuk memudahkan pencarian dan pemahaman database kamu.
Rutin Membersihkan Data: Selalu rutin membersihkan data yang tidak lagi diperlukan dari database kamu untuk menjaga keberlanjutan kinerja.
Gunakan Hubungan: Jika kamu memiliki banyak tabel dalam database, gunakan hubungan antar tabel untuk menghindari redundansi data.
Pelajari Bahasa SQL: Memahami bahasa SQL (Structured Query Language) dapat membantu kamu mengambil data dengan lebih efisien melalui query.
Gunakan Fitur Automasi: Microsoft Access memiliki fitur-fitur automasi yang kuat seperti macros dan VBA (Visual Basic for Applications). Pelajari untuk mengotomatisasi tugas-tugas rutin.
Kesimpulan
Sekarang kamu telah mengenal cara menggunakan Microsoft Access dari awal hingga langkah-langkah yang lebih lanjut. Ini adalah alat yang kuat untuk mengelola data dan dapat digunakan dalam berbagai konteks, mulai dari bisnis hingga proyek pribadi.
Jika kamu ingin menjadi ahli dalam menggunakan Microsoft Access, yang terbaik adalah terus berlatih dan mengeksplorasi berbagai fitur yang tersedia. Dengan waktu dan pengalaman, kamu akan menjadi mahir dalam mengelola data dengan Microsoft Access.
Jadi, mulailah sekarang dengan membuat database pertamamu, merancang tabel, dan menjelajahi berbagai fitur yang ditawarkan oleh Microsoft Access. Selamat mencoba! Dan ingat, semakin sering kamu menggunakan Access, semakin mahir kamu akan menjadi dalam "cara menggunakan Microsoft Access."
